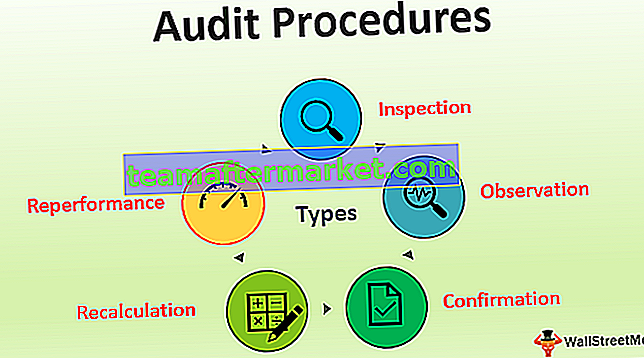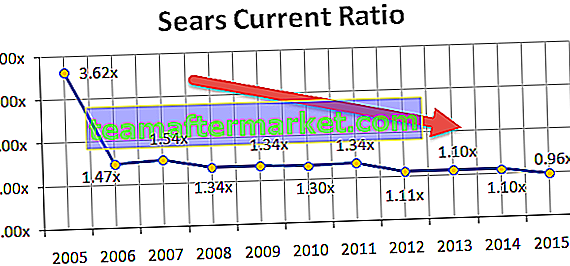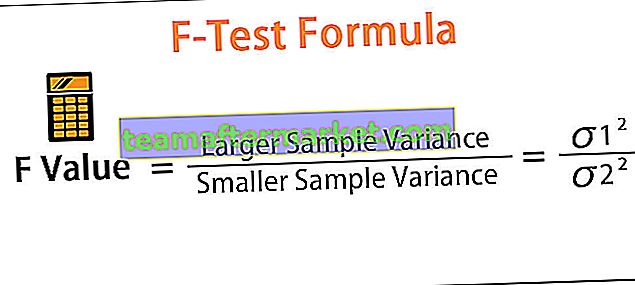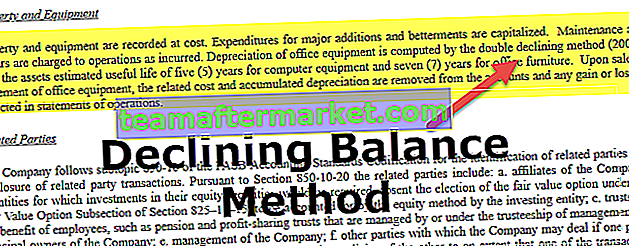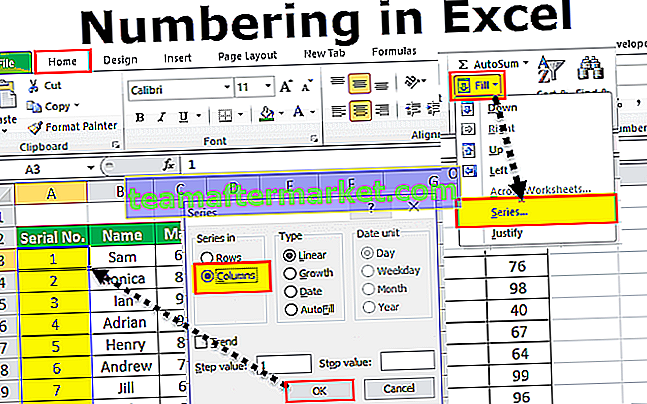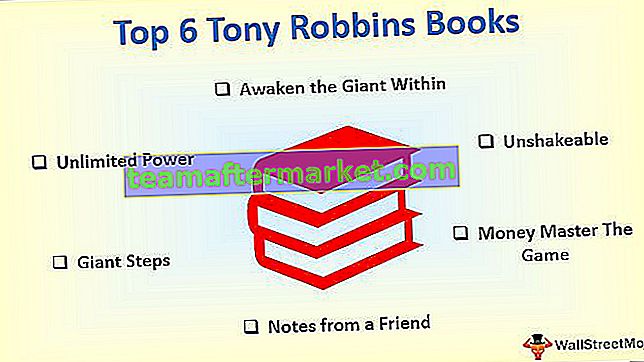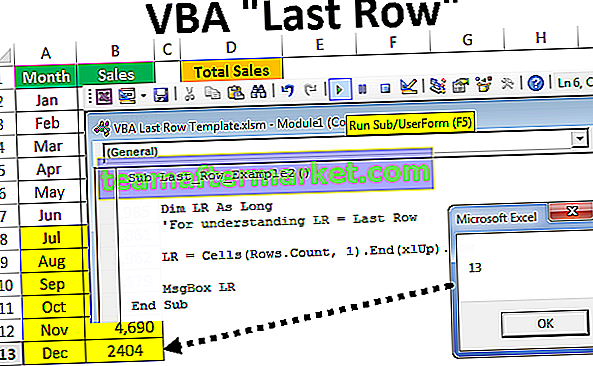Vad är Watch Window i Excel?
Klockfönster i Excel används för att hålla koll på förändringarna i formlerna vi använder när vi arbetar med en stor mängd data och formler. De finns tillgängliga från fliken formler i formelgranskningsavsnittet, när vi klickar på klockfönstret visas en guide-ruta och det ger oss möjlighet att välja den cell för vilken värden vi behöver övervakas eller bevakas för.
När vi arbetar med en liten mängd data är det vanligtvis lätt att hitta misstagen och korrigera dem. Men när du måste hantera stora datamängder kan vi inte göra det regelbundet.
Vi har ett verktyg som heter Watch Window för att inspektera några användbara och viktiga celler när som helst utan att bläddra tillbaka är en underbar sak att ha. Idag kommer jag att presentera dig för detta fantastiska verktyg.
Detta är tillgängligt från 2010-versionen. I den här artikeln kommer vi att se hur klockfönstret fungerar.
- Gå till fliken Formel och sedan Formelgranskning och övervakningsfönster

Genvägen för att öppna detta fönster är ALT + M + W.
- Håll koll på användbara celler eller formler i kalkylbladet eller arbetsboken.
- Det kommer att fungera på olika ark.
- Du kan lägga till eller ta bort celler eller formler från det här fönstret.
Exempel på Watch Window i Excel - exempel
Låt oss börja förstå denna praxis.
Du kan ladda ner denna Excel-mall för Watch Window här - Watch Window Excel-mallExempel nr 1
Antag att du har försäljningsdata från intervall A1: A391. Som visas i bilden nedan har vi en total försäljning och vi måste hålla reda på det totala försäljningsbeloppet.

Vi kan göra detta med vårt underbara verktyg som heter Watch Window. Följ stegen nedan för att lägga till ett klockfönster.
- Välj den riktade cellen du vill titta på. Gå till fliken Formel och sedan Formelgranskning och övervakningsfönster

- I den här dialogrutan klickar du på knappen Lägg till bevakning.

- Nedanför fönstret öppnas och som standard kommer den riktade cellen som du har valt tidigare.

- Klicka på knappen Lägg till nu. Detta skapar omedelbart nedanstående klockfönster


Exempel 2
Lägg till Watch Window från flera ark. Vi kan titta på flera arkceller i samma klockfönster. Detta är mycket användbart när du hanterar flera ark.
Antag att du har nedan exempel på data i två olika ark.

Nu måste vi lägga till ett klockfönster för båda anställdas CTC i ett fönster. Följ stegen nedan för att lägga till.
- Välj data i det första arket, dvs. anställd 1.
- Gå till fliken Formel och sedan Formelgranskning och övervakningsfönster

- Klick läggs till och detta kommer att lägga till en cellvaktare för det här arket eftersom du bara har valt en cell.

- Klicka igen på Lägg till klocka och välj den andra CTC-cellen för ark (anställd 2 ark).

- Klicka på lägg till så visas två olika arknamn under arknamn.

- Del 1: I det här avsnittet visar det namnet på arbetsboken vi hänvisar till. I det här exemplet har vi bara använt en arbetsbok. Därför visar den bara ett arbetsboknamn.
- Del 2: I det här avsnittet visar det namnet på kalkylbladet vi hänvisar till. I det här exemplet har vi använt två olika kalkylblad. Därför visar det två olika kalkylbladnamn.
- Del 3: I det här avsnittet visar det namnet på cellen i det kalkylblad som vi hänvisar till. I detta exempel visar C12 som cellreferens i båda arken.
- Del 4: I det här avsnittet visar det värdet på cellen i det kalkylblad som vi hänvisar till. I detta exempel visar det 4,32,000 i första arkreferens och 5,38,650 i andra arkreferens.
- Del 5: I det här avsnittet visar den formelcellerna från vilka celler den refererar. I detta exempel visar C7 + C9 + C10 som cellreferens i båda arken.
Ta bort celler från Watch Window
Precis som hur vi lade till klockfönster i våra viktiga celler kan vi också ta bort cellerna från klockfönstret. Följ stegen nedan för att ta bort cellerna.
- Välj det befintliga klockfönstret.
- Markera cellerna du vill ta bort och klicka på Ta bort. För att radera mer än en, använd Skift- och piltangenterna.

Docka ditt klockfönster under ditt Excel-band
Klockfönstret är flottören i allmänhet. Du kan fixa det under ditt band. För att göra det dubbelklickar du bara på tittarfältet i klockfönstret.

Så snart du dubbelklickar på titelfältet fixar det det under Excel-fältet.

Viktiga punkter
- Du kan lägga till så många celler som i ditt klockfönster. Men ju mer du lägger till desto trögare blir din arbetsbok.
- Anka klockfönstret till höger om excel (endast i Excel efterföljande versioner)
- Du kan lägga till celler från olika kalkylblad men du kan inte lägga till celler från en annan arbetsbok. Varje arbetsbok har sitt eget klockfönsteravsnitt.
- Det är mycket användbart att spåra alla viktiga celler i ett ramfönster.
- Det bästa är att du behöver ställa in det en gång. Behöver inte göra det med jämna mellanrum.
Saker att komma ihåg
Nedan följer några av de viktiga sakerna med Watch Window
- Cellens namn: När du lägger till klockfönster i en cell kommer det också att fånga namnet på cellen som ges av användaren.
- Cellens adress: Den visar celladressen.
- Cellens värde: Det visar värdet för den specifika cellen.
- Cellens formel: Den kommer också att visa cellens formel.
- Kalkylbladets namn: Det kommer också att fånga kalkylbladets namn. Det är mycket användbart när du har att göra med så många kalkylblad.
- Arbetsbokens namn: Det kommer också att fånga namnet på arbetsboken tillsammans med kalkylbladets namn.