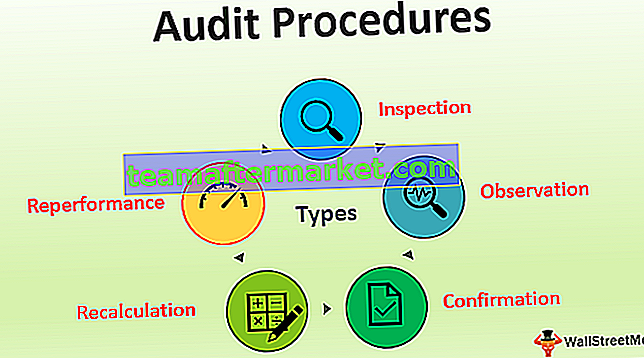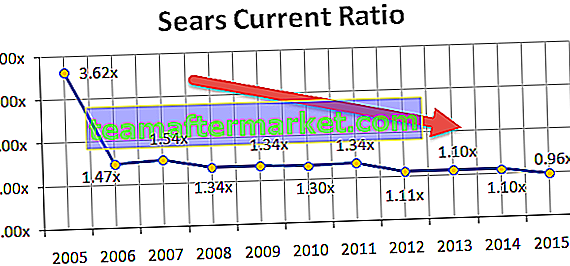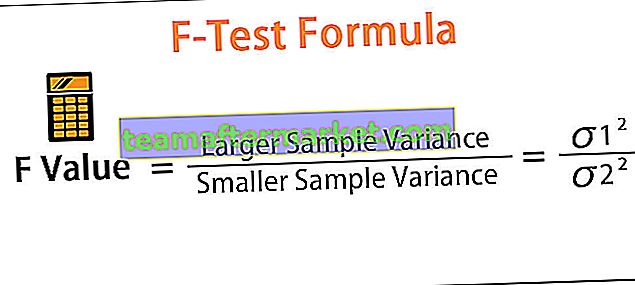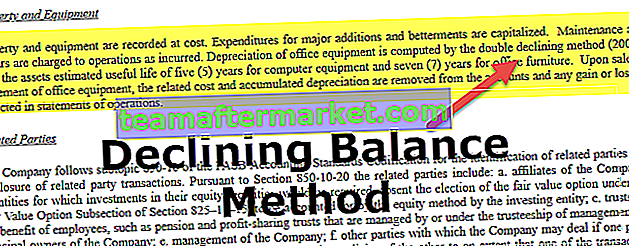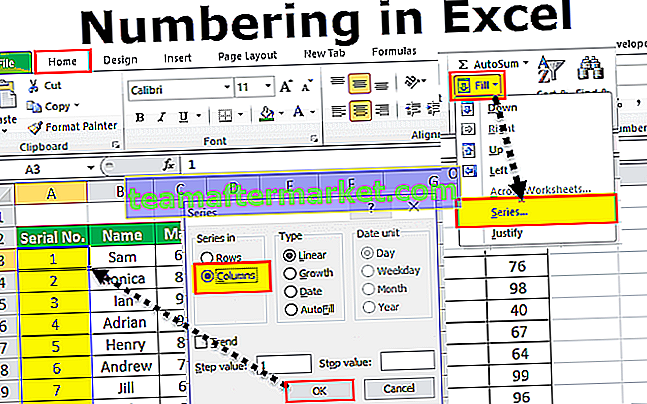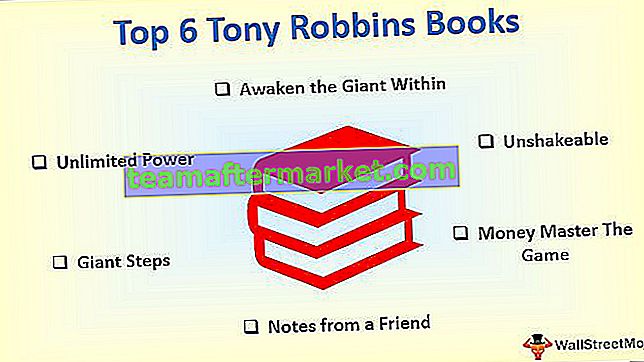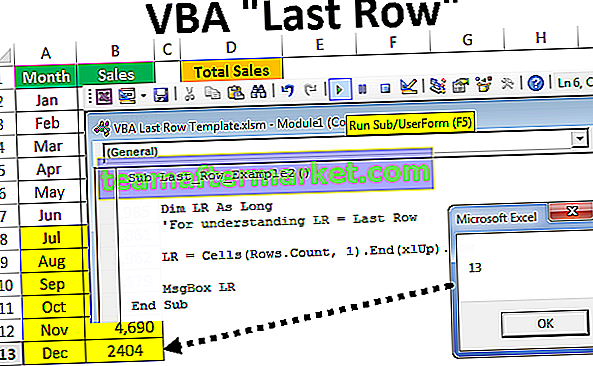Teman för Excel
Teman som är tillgängliga i Excel används för att formatera hela dokumentet eller arbetsboken, vi kan använda de teman som tillhandahålls av excel eller vi kan anpassa det enligt vårt val, teman finns i Excel i fliken sidlayout med namnet på teman, där är olika alternativ för färger och effektfonter.
Var lagras teman i Excel?
Nu skulle den första frågan vara var är dessa teman dolda i Excel? Sanningen är att den inte är dold i excel utan den är synlig precis framför oss men vi har inte känt igen den länge.
Teman är tillgängliga under Sidlayout i Excel. Under teman har vi teman, olika färger, typsnitt, effekter.

I Excel 2013 har vi så många som 31 inbyggda teman tillgängliga, 23 olika färger, 15 olika inbyggda effekter.
Exempel
Exempel # 1 - Ändra standardtema
Nu kommer vi att se det praktiska exemplet på teman. Jag har skapat ett grundläggande standarddiagram över försäljning på många år och en av formerna.

Detta är teman för standardtemat för Office. För att ändra temat för dessa två, dvs. diagram och form, gå till Sidlayout och i ovanstående tillgängliga teman kommer det att förhandsgranska resultatet innan du klickar på det.

I bilden ovan har jag valt tematyp som heter Facet. Så här kan du välja något av ovanstående teman och titta på förhandsgranskningen och slutföra ditt tema.

Exempel # 2 - Ändra radrubrik och kolumnrubriksvy
Du måste ha känt till standardradhuvudet och kolumnrubriken som ges av Microsoft som nedan.

Steg 1: Gå till sidlayout och välj Typsnitt.

Steg 2: Klicka på rullgardinsmenyn och välj Anpassa teckensnitt.

Steg 3: Nu ser du nedanför den nya dialogrutan.

Steg 4: Ändra rubrikteckensnittet till Harlow Solid Italic och ändra Body Font till Footlight MT Light. Nu på höger sida ser du förhandsgranskningen.

Steg 5: Du kan namnge detta typsnittstema.

Titta nu hur teckensnitt för rad- och kolumnrubriker har förändrats.

Det är lite annorlunda än standardtemat.
Exempel # 3 - Skapa ditt eget tema under anpassat tema
Om du inte är nöjd med det breda utbudet av teman från Microsoft kan du skapa ditt eget tema och använda det för att göra skillnad.
Vanligtvis är temat sammansättningen av tre element, en är färger, teckensnitt och effekter. Följ stegen nedan för att designa ditt eget tema.
Steg 1: Gå till sidlayout och välj färger.

Steg 2: Klicka på listrutan för färger i Excel och välj Anpassa färger.

Steg 3: Använd färgerna nedan (du kan ge dina egna färger) och namnge ditt tema och klicka på Spara.

Steg 4: Klicka nu på teckensnitt och välj Anpassa teckensnitt.

Steg 5: Välj teckensnitt enligt dina önskemål.
Obs! Vi kan inte ändra teckensnittsstorlek, det är som standard 11 storlekar.
Steg 6: Klicka på Effekter och välj någon av de befintliga effekterna. Vi kan inte anpassa detta, vi har valt någon av de befintliga effekterna.

Nu har vi skapat alla temalternativ.
Steg 7: Klicka på rullgardinsmenyn för tema och välj Spara aktuellt tema.

Steg 8: Nu ser vi ett annat spara fönster. Ge dem ett namn och välj Spara typ som .thmx

Nu har vi skapat vårt eget tema. När Excel-arbetsboken öppnas kan vi se detta tema under Sidlayout> Tema> Anpassad.

Saker att komma ihåg
- Om du delar filen som har ett anpassat tema till ditt kollegatema kommer det inte att finnas tillgängligt för dem, men temafärg och teckensnitt kommer att vara tillämpliga.
- Temat är tillämpligt för excel-diagram, tabeller, former, skivor, pivottabeller.
- Använd mycket ljusa färger i dina egna teman.