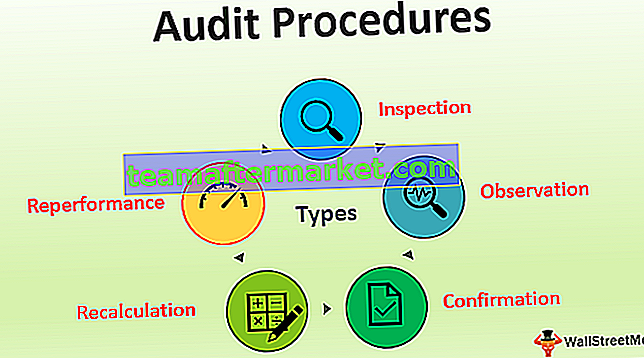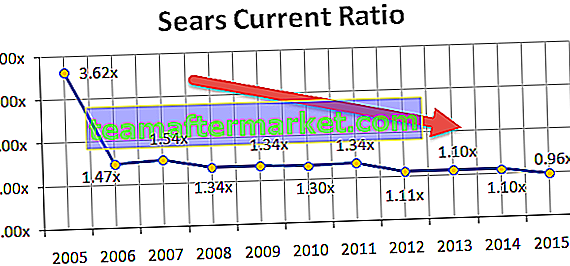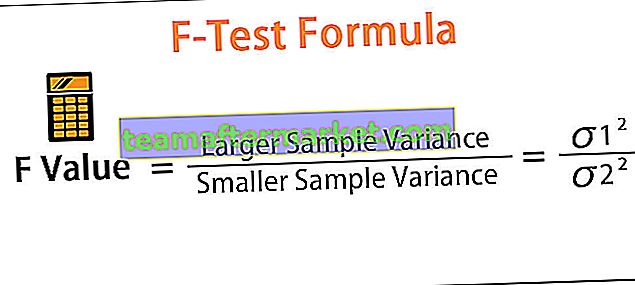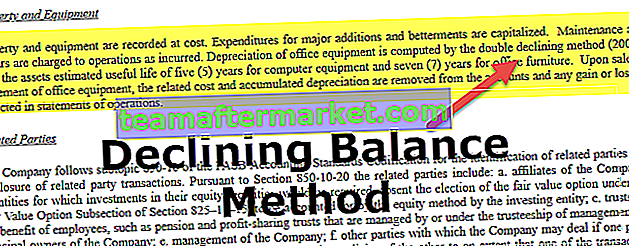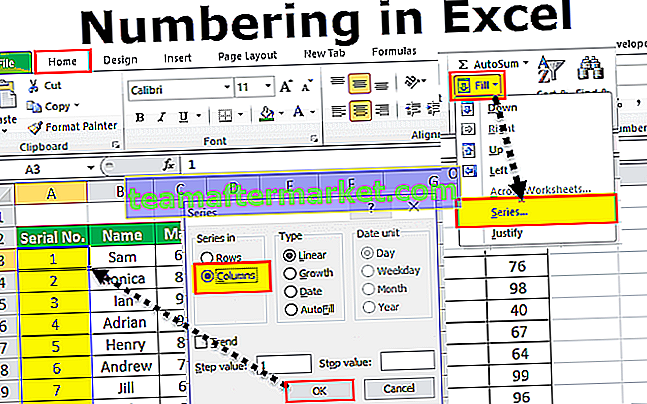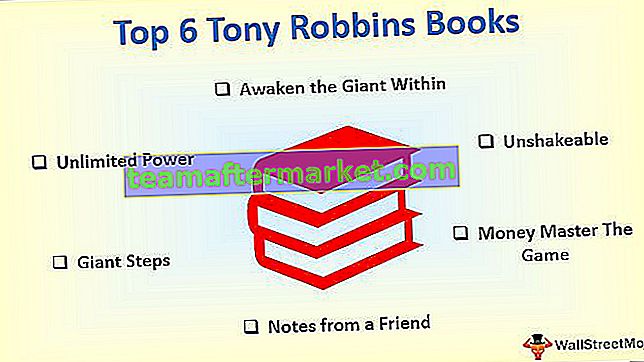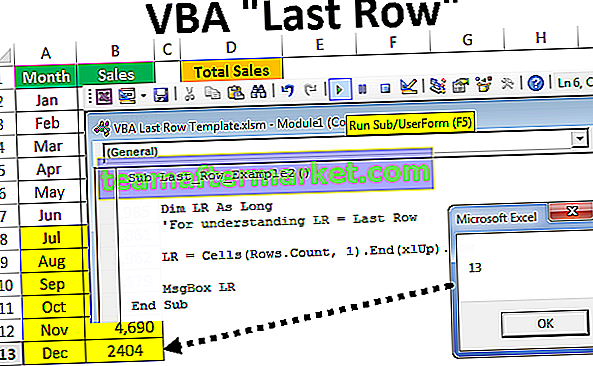Gruppera Excel-kalkylblad
Gruppering är en av de användbara funktionerna i Excel för att konsolidera kalkylbladet för att fungera samtidigt på de olika kalkylbladen. Uppgifterna utförs snabbt med hjälp av grupparken.
Förklarade
- Ändringar som görs i ett kalkylblad ändras tillsammans i andra kalkylblad i Excel. Gruppering sparar mycket tid för excelanvändarna att utföra beräkningar eller skapa komplexa tabeller med stora data och redigera och formatera arken.
- Det ger bästa resultat för användare när samma typ av data presenteras i cellerna på samma adresser. Gruppering förbättrar också noggrannheten i data och eliminerar felet som en människa gör vid beräkningarna.
- Det används ofta av företagsägare och chefer för att uppdatera data i liknande kalkylblad. I den här artikeln förklaras följande saker tydligt.
Exempel
För att förstå hur gruppering fungerar tillsammans i excel ges följande exempel och gruppering används huvudsakligen på sex sätt.
Exempel # 1 - Gruppera individuella arbetsblad
För att gruppera enskilda kalkylblad måste den hålla ner CTRL-tangenten på tangentbordet och samtidigt välja arken individuellt genom att klicka på varje flik. Efter lyckad gruppering konverteras alla flikar som presenteras i Excel-arbetsboken till vit färg och filnamnet läggs till med gruppen i namnlisten som visas i figuren nedan.

Exempel # 2 - Avgruppera enskilda arbetsblad i Excel
Om du inte vill ha en grupp ark tillsammans i excel kan du avgruppera dem genom att hålla ned CTRL-tangenten igen eller genom att klicka på andra Excel-ark tas också grupperingen bort.

Exempel # 3 - Gruppera alla arbetsblad
Det är enkelt att gruppera alla kalkylblad i Excel genom att bara följa två enkla steg.
- Steg 1: I det första steget väljer du vilken flik du vill genom att klicka på den

- Steg 2: Högerklicka på fliken kalkylblad, välj det sista alternativet 'välj alla kalkylblad'

Nedanstående figur hjälper till att tydligt förstå processen för gruppen alla kalkylblad

Exempel # 4 - Uppdela alla kalkylblad i Excel
Det är enkelt att avgruppera kalkylblad i Excel genom att använda något av följande steg.
- Steg 1: Högerklicka på fliken och välj alternativet 'ungroup worksheets' excel

- Steg 2: Om du klickar på andra ark omedelbart avgrupperas varje ark i arbetsboken

Exempel nr 5 - Grupparkunder i rad
För att gruppera på varandra följande kalkylblad i Excel,
- Användaren måste klicka på det första kalkylbladet för att aktivera det

- Håll sedan ner Ctrl-knappen från tangentbordet och välj den sista kalkylfliken genom att klicka med musen på den.

Exempel # 6 - Avgruppera på varandra följande kalkylblad i Excel
Om du vill gruppera på varandra följande kalkylblad i Excel,
- Högerklicka på den första eller sista fliken i kalkylbladet som är aktiverat och välj alternativet 'avgruppera kalkylblad'.

- Om du klickar på andra ark omedelbart avgrupperas varje ark i arbetsboken

Hur använder jag gruppark i Excel?
Följande exempeldata som visas i excel-arket anses förklara hur man grupperar kalkylblad i excel.

Om vi vill få värdet av den totala bilförsäljningen under februari, mars och april tillsammans med januari.
Så först måste vi gruppera alla ark först gruppera enskilda ark eller välja alla kalkylblad åt gången.

Sedan SUM Formula i Excel i C11-cellen i januari-kalkylbladet.

Värdet av den totala försäljningen beräknas automatiskt i andra kalkylblad tillsammans med januari månad. Resultat erhålls som visas i nedanstående figurer.

Om vi lägger till en genomsnittlig formel i nästa rad av den totala försäljningen, tillämpas texten och formeln automatiskt också på andra ark.

Genomsnittsförsäljningen beräknas automatiskt i andra kalkylblad tillsammans med januari-månaden. Resultat erhålls som visas i nedanstående figurer.

Om vi tar bort en rad eller kolumn i januari-kalkylbladet efter gruppering tillämpas samma ändringar även på andra kalkylblad.
Till exempel, i skärmdumpen nedan har vi raderat radhuvudet i kalkylbladet i januari och samma ändringar tillämpas på andra kalkylblad i Excel

Saker att komma ihåg
- Tips1: Användaren behöver bara använda en aktiv flik för att lägga till formel och tillämpa format på ark för att bäst utnyttja grupperingsmetoden. Att använda en annan flik genererar inte de nödvändiga resultaten.
- Tips2: Användaren bör bekräfta om gruppering tillämpas eller inte genom att kontrollera namnet på filen i namnlisten ([Grupp] läggs till).
- Tips3: För att skapa en grupp kalkylblad tillsammans i excel bör minst två ark presenteras i arbetsboken
- Tips4: Bläddra inte igenom de ark som inte ingår i gruppen direkt efter grupperingen av ark. Det leder till att arken omgrupperas omedelbart.