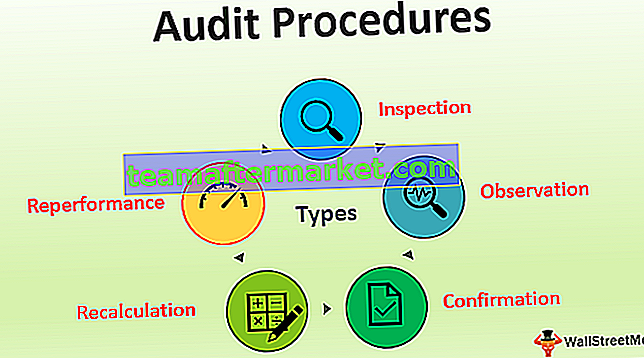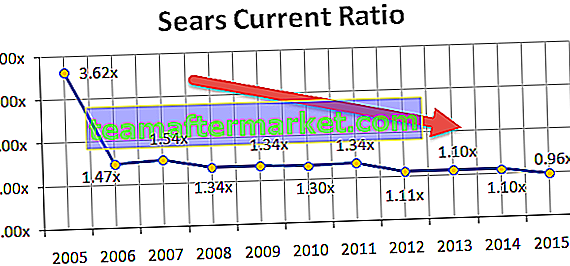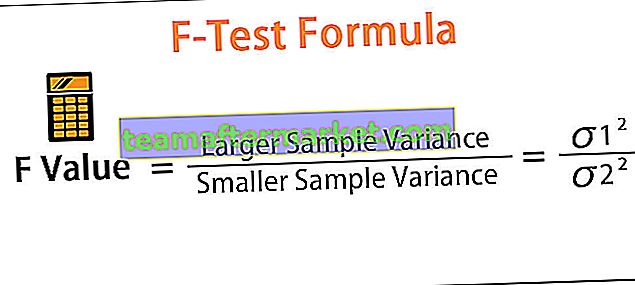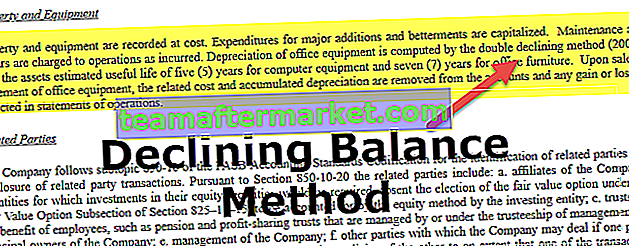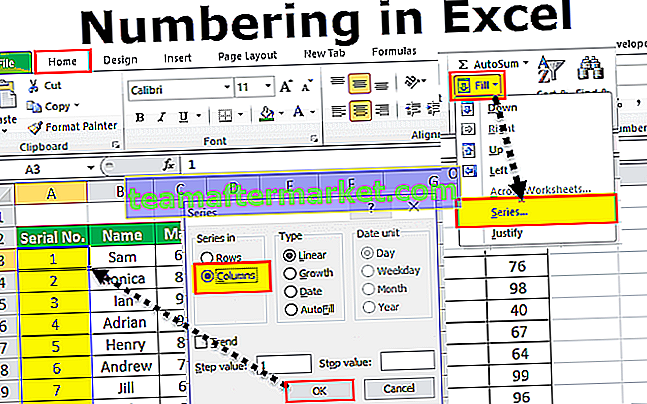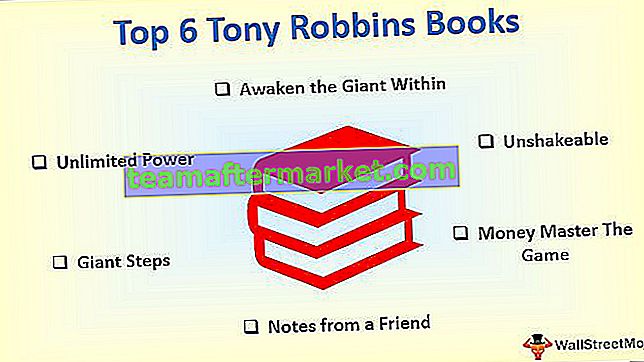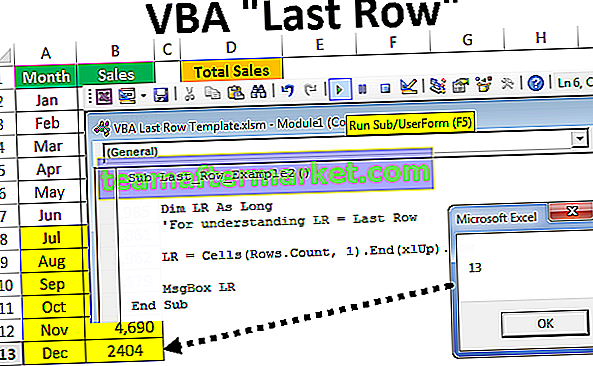Hur konverterar man datum till text i Excel?
När vi arbetar i excel ofta hanterar vi siffror, text, datumformat. Excel fungerar helt på siffror och det återspeglar värdena baserat på den formatering du ger. Datum och tid i Excel lagras som nummer och konverteras till läsbara värden baserat på formateringen.
Titta på exemplet nedan, värdet i cell A1 är 43388 men om du formaterar det hittills kommer det att visa dig värdet 15-10-2018.
Du kan ladda ner denna Excel-mall för konvertera datum till text här - Konvertera datum till text-Excel-mall

Högerklicka på cellen och välj Formatera celler alternativ.

Välj datumalternativ och välj alternativet nedan.

Nu blir resultatet som nedan.

Så, excel kommer att återspegla siffrorna baserat på formateringen du ger.
Var kan du konvertera datum till text i Excel?
Låt oss nu se några exempel där du kan konvertera datum till text i Excel.
När vi behöver konvertera datum till text i Excel måste vi använda TEXT- funktionen i Excel. Som jag redan nämnde lagras tid och datum i Excel som nummer. Ibland kan vi dock behöva visa det som textsträng. I sådana fall kan vi använda TEXT-funktionen.

- TEXT-funktionen består av VALUE & FORMAT_TEXT.
- VÄRDE: Vilket värde du behöver konvertera. Det är helt enkelt den riktade cellen. Detta kan vara ett nummer, referenscell som innehåller ett nummer.
- FORMAT_TEXT: Det format du behöver ge cellen, dvs. den riktade cellen.
Det finns flera datumformat tillgängliga i Excel. Nedanstående tabell ger en bättre uppfattning om olika format och resultat.



Exempel # 1 - Konvertera datum till text i Excel med funktionen "TEXT"
Från cell A2 till A10 har vi nedanstående värden och konverterar dem till datum från B2 till B10.

För att konvertera dem till datumformat, skriv nedanstående formel i cell B2.
= TEXT (A3, ”dd-mm-åååå”)

Tryck på enter och dra formeln

Exempel # 2 - Konvertera datum till text i Excel med funktionen “TEXT”
Ta data nedan och gå med i de två kolumnerna (A2 och B2) tillsammans. Få till exempel resultatet då Shwetha Menons födelsedatum är 14 dec 2002 .

Steg 1: Gå till cell C2 och använd nedanstående sammanhängande kod.

Först upp kommer det att visa värdet som "Shwetha Menons födelsedag är på 37604". Det är inte meningsfullt att läsa den, för formeln visar datumet endast som siffror. Därför måste vi formatera numret och tillämpa ett datumformat på det.
Steg 2: Använd TEXT- funktionen för att få rätt format. I cellen tillämpar C2 formeln nedan.

Resultat:

Obs: Använd olika formatformat som visas i den tidiga tabellen för att få olika resultat och förstå.
Exempel # 3 - Konvertera datum till text med hjälp av text till kolumnalternativ
Om du inte gillar formler i Excel för att konvertera datumet till textformat kan du använda TEXT TILL KOLONNALTERNATIV. Antag att du har data från cellerna A2 till A8.

Nu måste du konvertera det till textformat.
Steg 1: Välj hela kolumnen du vill konvertera.

Steg 2: Gå till Data > Text till kolumner i Excel

Steg 3: Se till att avgränsaren är vald och klicka på nästa knapp.
Steg 4: Nu öppnas popup-fönstret nedan och avmarkerar alla rutor och klickar på knappen Nästa.

Steg 5: Välj alternativet TEXT i nästa dialogruta. Nämn målcellen som B2 och klicka på Slutför.

Steg 6: Nu konverterar den direkt till textformat.

Exempel # 4 - Konvertera datum till text i Excel med hjälp av formel
Använd formelmetoden för att konvertera numret till ett datumformat. Antag att du har nedanstående data i din excel-fil.

Formler du behöver veta för att konvertera dem till ÅÅÅÅ-MM-DD är DATUM-, VÄNSTER-, HÖGER- och MIDD- funktioner. Dessutom är formeln.
Datum: Datumfunktion i Excel formaterar det till år-månad-dag-format.

Vänster: VÄNSTER i Excel tar den första delen för årets format. Tar 4 första 4 tecken som årsformat.

Mid: MID-funktionen tar den mellersta delen av data för månadsformat. Tar mellan två tecken för månadsformat.

Höger: RIGHT-funktionen i Excel tar den sista delen för Day-format. Tar de två sista tecknen för dagformat.

Fortsätt nu och använd formeln för att få datumformatet.

Låt oss nu utarbeta varje del.
Del 1: VÄNSTER (B2, 4) betyder det att i cell B2 tar de fyra första tecknen. dvs 2017
Del 2: MID (B2, 5, 2) betyder det att i cell B2 med början från 5: e tecken väljer du 2 tecken. dvs 08.
Del 3: HÖGER (B2, 2) betyder det att i cell B2 från höger sida väljer du 2 tecken. dvs. 15
Nu, Datum kommer att fungera kombinera alla dessa samt ge dig värdet enligt nedan. Dra och släpp formeln för återstående celler.