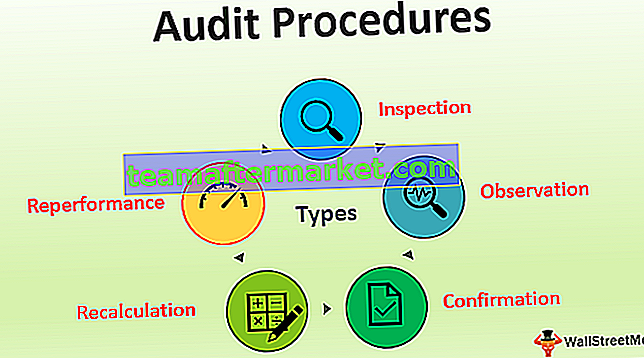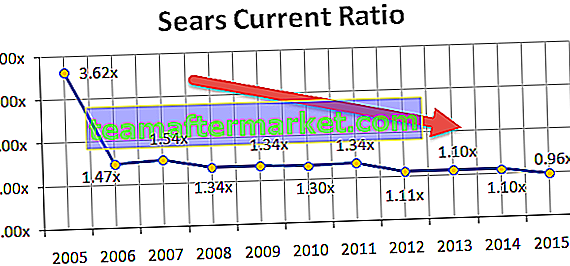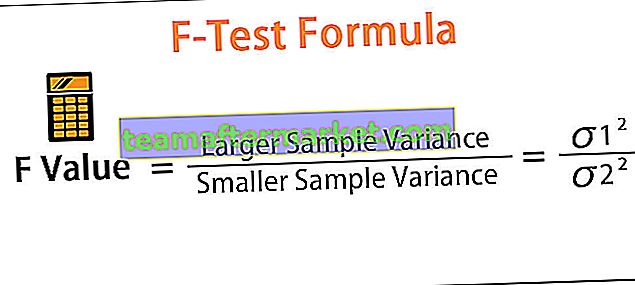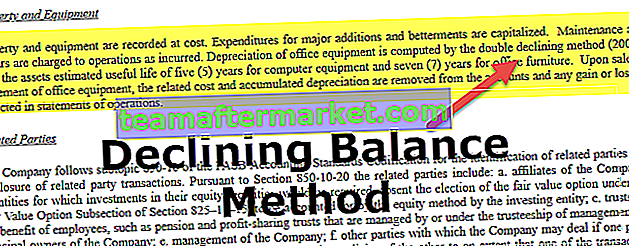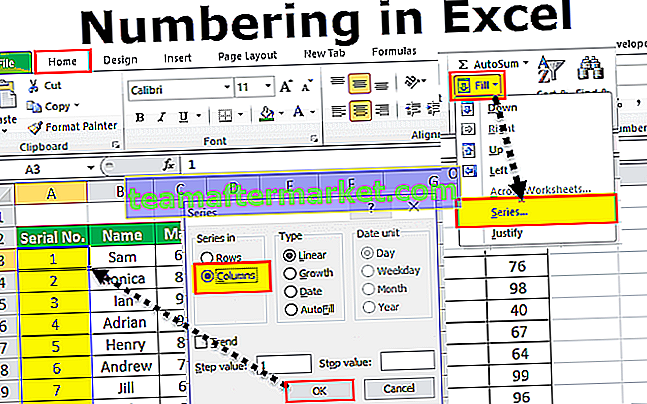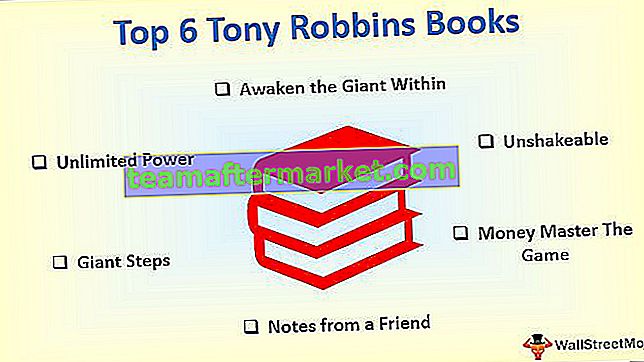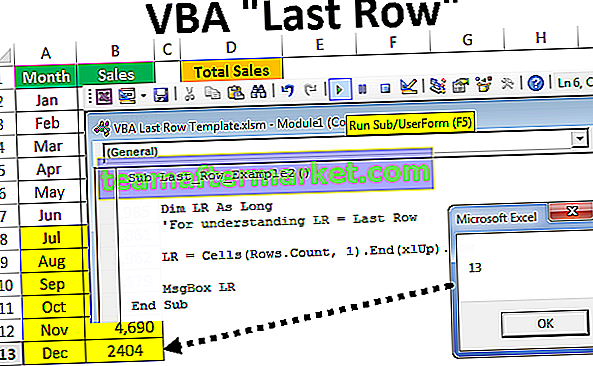Vad är genomslag i Excel?
Genomträngning är en funktion i excel som sätter en linje mellan celler, om cellerna har några värden så har värdet en radmarkering över den, det är en typ av format i Excel som kan nås från fliken formatceller medan du högerklickar på det eller från excel-tangentbordsgenvägen CTRL + 1 från tangentbordets numeriska flik, för att ta bort en genomsträckning genom att processen är densamma.
Topp 5-metoder för att använda Strikethrough i Excel
Nedan följer de olika metoderna för att använda genomsnittsgenväg i Excel.
- Använda Excel-genväg
- Använda Format Cellalternativ
- Används från verktygsfältet Snabbåtkomst
- Använda det från Excel Ribbon
- Använda dynamisk villkorlig formering
Låt oss diskutera varje metod i detalj med ett exempel -
Du kan ladda ner den här genomskinliga genvägen Excel-mall här - Strikethrough genvägar Excel-mallMetod nr 1 - Genomträngning med hjälp av genvägen för Excel
- Steg 1: Välj cellerna i vilka vi behöver genomträngningsformatet.

- Steg 2: När cellerna är markerade använder du helt enkelt excel-genväg genom genväg som är Ctrl + 5 och data slås ut.

Metod # 2 - Genomträngning med Format Cells-alternativet
- Steg 1: Välj cellerna som behöver detta format och högerklicka sedan på cellen och välj alternativet "Format Cell".

- Steg 2: Gå nu till teckensnittsfliken och välj alternativet "Genomträngning" och klicka på OK.

Steg 3: Efter att ha klickat på "Ok" får cellen formatet för genomstrykning.

Metod # 3 - Genomstrykning Använda detta alternativ från snabbåtkomstverktygsfältet
Som standard är det här alternativet inte tillgängligt i menyfliksområdet och i verktygsfältet Snabbåtkomst. Så vi kommer nu att lägga till detta i verktygsfältet.
- Steg 1: Klicka på menyfliksområdet och gå till verktygsfältet Anpassa snabbåtkomst.

- Steg 2: Välj alternativet "Välj kommandon från" för att visa de kommandon som inte finns i menyfliksområdet.

- Steg 3: Välj genomstrykningskommandot och klicka på "Lägg till" och klicka på ok.

- Steg 4: När alternativet har lagts till visas det nedan.

- Steg 5: Välj de data som du vill sticka igenom och klicka på genomstrykning som visas i skärmdumpen nedan.

- Det slår igenom de valda cellerna.

Metod # 4 - Använda den från Excel Ribbon
- Steg 1: Högerklicka på fliken "Font" och välj alternativet "Anpassa menyfliksområdet".

- Steg 2: Från alternativfliken väljer du att lägga till "Ny flik" och väljer alternativet "Genomträngning" och klickar på OK.

- Steg 3: När alternativet har lagts till i en ny flik, kommer detta att visas nedan i "menyfliksområdet".

Steg 4: Markera de celler som du vill sticka igenom och gå till fliken Ny och klicka på Strikethrough från ny grupp.

Metod # 5 - Använda alternativet dynamisk villkorlig formatering
- Steg 1: Välj det område där vi vill tillämpa den villkorliga formateringen och klicka på alternativet "Villkorformatering" och klicka sedan på Ny regel.

- Steg 2: Klicka på "Använd en formel för att bestämma vilka celler som ska formateras" och skriv formeln som ( = B2 = "Ja") och klicka sedan på Format.

Steg 3: Gå till teckensnitt sedan, kontrollera alternativet genomträngning och klicka på OK.

Steg 4: När den villkorliga formateringen är klar slår Excel automatiskt ut texten.

Saker att komma ihåg
- Genvägen för genomstrykning av Excel är bara ett sätt att visa texten i cellen. Detta ändrar inte cellens värde. Till exempel är "TEXT" samma som "TEXT" för Excel och formler.
- Samma steg ska följas för att ta bort genomstrykning som följt för att tillämpa detta.
- Om vi bara vill att en viss del av cellvärdet ska gå igenom måste vi välja den delen istället för att välja hela cellen.
- Om vi använder villkorlig formatering för genomstrykning, bör vi komma ihåg att referensen för intervallet inte får vara absolut intervall och måste vara en relativ intervallreferens.
- När du lägger till genvägen till strejken bör detta komma ihåg att vi inte kan redigera de flikar som skapas av excel. Det betyder att vi inte kan lägga till detta alternativ på fliken "Font" eftersom det är en standardflik som inte kan redigeras på något sätt.