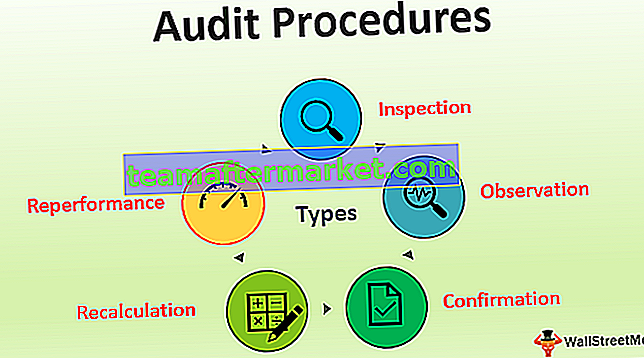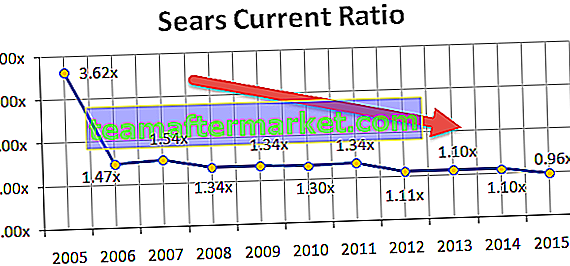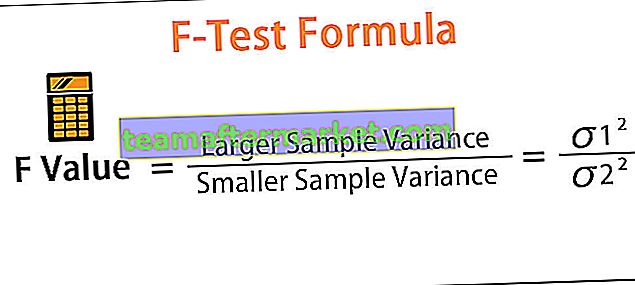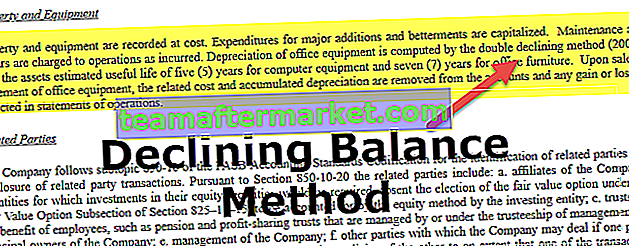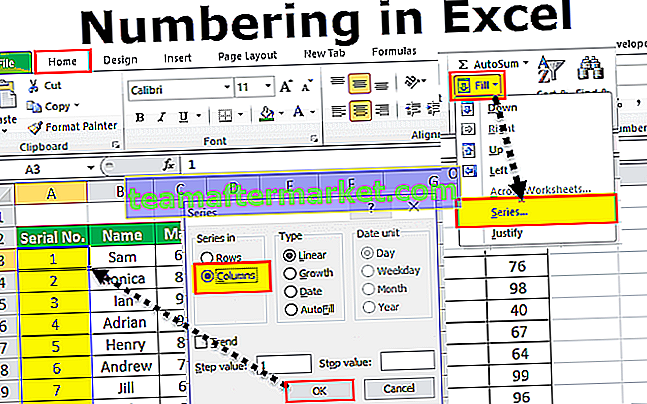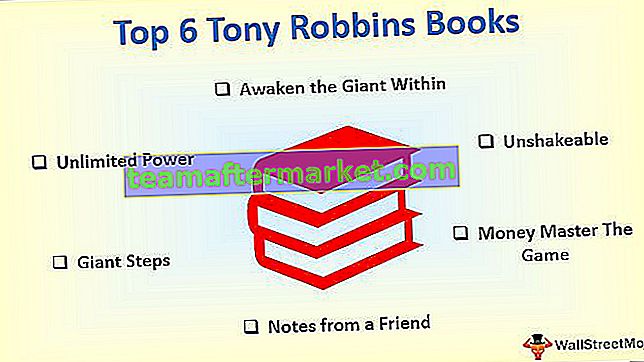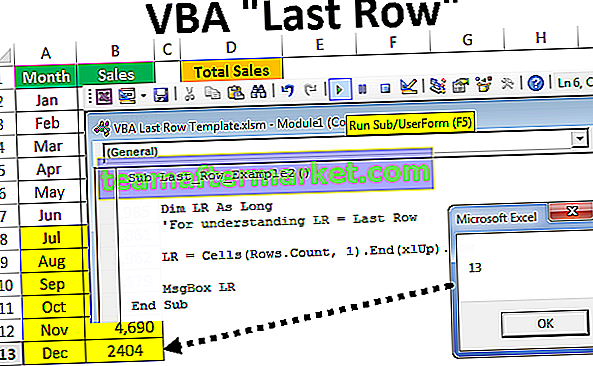Extrahera nummer från sträng i Excel
Att dela upp enstaka cellvärden i flera celler, samla flera cellvärden i ett är den del av datamanipulationen. Med hjälp av textfunktionen i excel “Left, MID, and Right” kan vi extrahera en del av det valda textvärdet eller strängvärdet. För att göra formeln dynamisk kan vi använda andra stödfunktioner som "Hitta och LEN". Extraheringen av endast siffror med kombinationen av alfanumeriska värden kräver dock en avancerad nivå av formelkunskap. I den här artikeln visar vi dig de 3 sätten att extrahera nummer från en sträng i Excel.
Nedan har vi förklarat de olika sätten att extrahera siffrorna från strängar i Excel. Läs hela artikeln för att lära känna den här tekniken.

# 1 - Hur extraherar du nummer från strängen i slutet av strängen?
När vi får data följer det ett visst mönster och att ha alla siffror i slutet av strängen är ett av mönstren.
Du kan ladda ner detta extraheringsnummer från sträng Excel-mall här - extrahera nummer från sträng Excel-mall
Till exempel är staden med dess pinkod nedan ett exempel på samma sak.

I exemplet ovan har vi stadens namn och postnummer tillsammans. I det här fallet vet vi att vi måste extrahera postnummer från strängens högra sida. Men ett av problemen är att vi inte vet exakt hur många siffror vi behöver från strängens högra sida.
En av de vanligaste sakerna innan det numeriska värdet startar är understrykningstecken (_). Först måste vi identifiera positionen för understrykningskaraktären. Detta kan göras med hjälp av FIND-metoden. Så tillämpa HITTA-funktionen i Excel.

Vad är texten vi behöver hitta är argumentet Sök text ? I det här exemplet måste vi hitta positionen för understrykningen, så skriv understrykningen i dubbla citat.

Inom text finns i vilken text vi behöver hitta den nämnda texten, så välj cellreferens.

Det sista argumentet krävs inte så lämna det nu.

Så vi har positioner som understryker karaktär för varje cell. Nu måste vi identifiera hur många tecken vi har i hela texten. Använd LEN-funktionen i Excel för att få den totala längden på textvärdet.

Nu har vi totalt tecken och positioner för understrykning före det numeriska värdet. För att ange antalet tecken som behövs för HÖGER-funktionen måste vi minus de totala tecknen med understrykningsposition.

Använd nu HÖGER-funktionen i cell E2.

Så här kan vi få siffrorna från höger sida när vi har en vanlig bokstav innan numret börjar i strängvärdet. Istället för att ha så många hjälpkolumner kan vi tillämpa formeln i en enda cell själv.

Detta kommer att eliminera alla stödjande kolumner och minska tiden drastiskt.
# 2 - Extrahera siffror från höger sida men utan specialtecken
Antag att vi har samma data men den här gången har vi inget specialtecken före det numeriska värdet.

I föregående exempel har vi hittat en speciell karaktärsposition men här har vi inte den lyxen. Så nedanstående formel hittar den numeriska positionen.

Stäng inte av din dator genom att titta på formeln, jag kommer att avkoda detta åt dig.
För SEARCH-funktionen i Excel har vi angett alla möjliga startnummer för siffror, så formeln letar efter positionen för det numeriska värdet. Eftersom vi har levererat alla möjliga nummer till matrisen bör de resulterande matriserna också innehålla samma nummer. Sedan returnerar MIN-funktionen i excel det minsta antalet bland två, så formeln läses nedan.
= MIN (SÖK ({0,1,2,3,4,5,6,7,8,9}, A2 & ”0123456789 ″))Så nu har vi en numerisk position, låt oss nu hitta det totala antalet tecken i cellen.

Detta returnerar det totala antalet tecken i det angivna cellvärdet. Nu LEN - Position för det numeriska värdet returnerar antalet tecken som krävs från höger sida, så använd formeln för att få antalet tecken.

Använd nu RIGHT-funktionen i Excel för att bara få den numeriska delen från strängen.

För att undvika flera hjälpkolumner kan du kombinera formeln i en enda cell.

# 3 - Extrahera nummer från vilken position som helst i Excel
Vi har sett från höger sida extraktion men detta är inte fallet med alla scenarier, så nu kommer vi att se hur man extraherar siffror från vilken position som helst i strängen i Excel.

För detta måste vi använda olika funktioner för excel. Nedan är formeln för att extrahera siffrorna från valfri position i strängen.