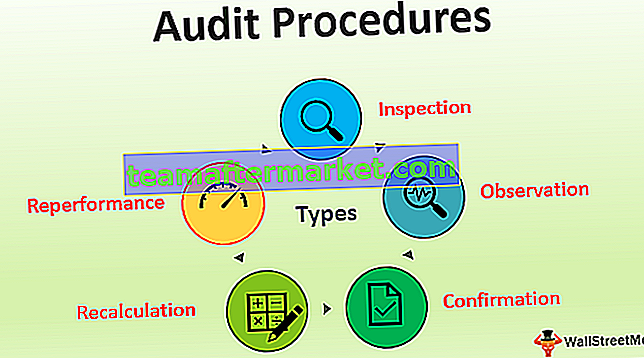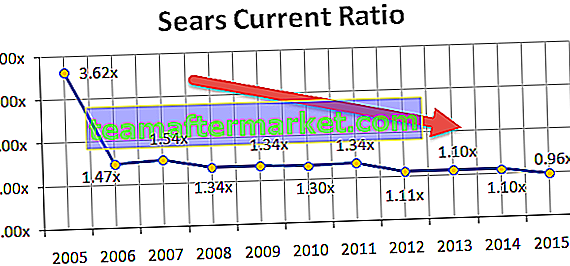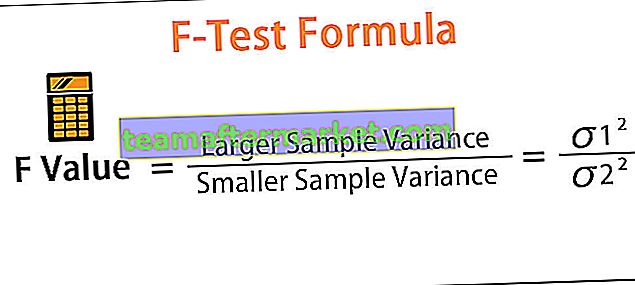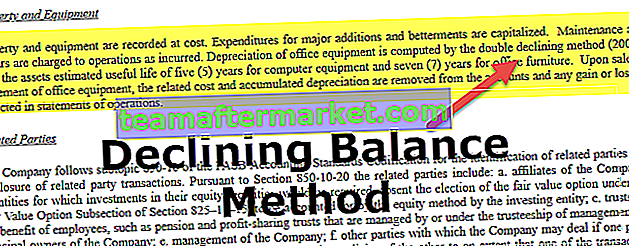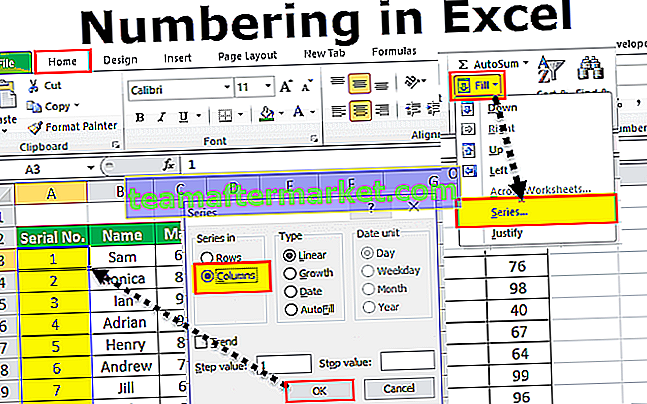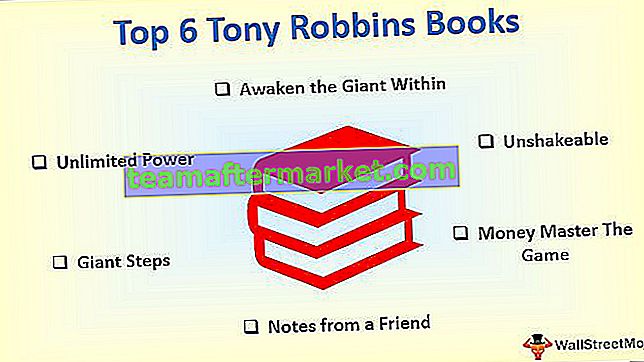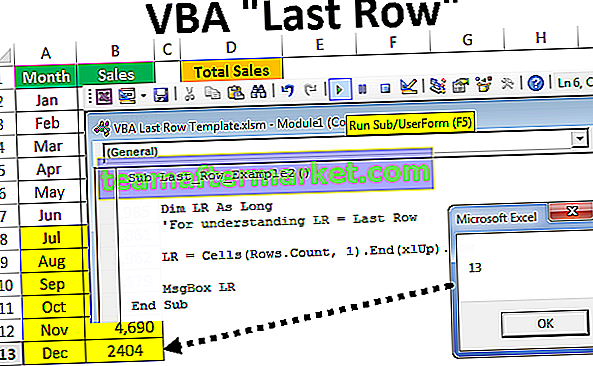Ta bort dubbletter i VBA Excel
Duplicera värden krävs ofta inte i excel speciellt när du vill ha unika värden. Vi har vanligtvis en annan uppsättning data att arbeta med och vi ser en massa dubbla värden i den.
Jag hoppas att du är bekant med att ta bort dubbletter i Excel-kalkylbladet, om inte något att oroa oss visar vi dig ett enkelt exempel för dig. Även i VBA kan vi utföra metoden för att ta bort dubbletter.
Så det har tagit bort alla dubbletter av rubriken "Region". På samma sätt kan vi göra denna uppgift med hjälp av VBA-kod.

Hur tar jag bort dubbletter av VBA-kodning?
För att ta bort dubbla värden först måste vi nämna det intervall vi hänvisar till, sedan kan vi komma åt metoden "Ta bort dubbletter". Så syntaxen kommer att vara som följer.

[Kolumn]: Vilken kolumn i urvalet behöver vi för att ta bort dubbletter? Vi måste nämna kolumnnumret för det valda intervallet.
[Rubrik]: Det valda intervallet har rubriker eller inte. Vi har tre alternativ att arbeta med här.
- xlJa: Om data har rubriker kan du välja detta.
- xlNo: Om data inte har rubriker kan du välja detta.
- xlGuess: Det här alternativet gör att Excel kan gissa rubrikerna på data.
Så med hjälp av dessa parametrar kan vi ta bort dubbletter med bara ett klick på en knapp utan att svettas.
I avsnittet nedan kommer jag att visa dig några av exemplen till VBA ta bort dubbletter. Följ stegen noggrant för att skriva koden på egen hand.
Exempel på Ta bort duplicerade värden i VBA-kodning
Nedan följer exemplen på Ta bort duplikat i värden VBA.
VBA Removeduplicates - Exempel nr 1
Tänk också på nedanstående data för detta exempel.

Från ovanstående data måste vi ta bort "Region" -kolumn dubbletter så följ stegen nedan för att skriva koden.
Steg 1: Starta underproceduren genom att ge en makrokod ett namn.
Steg 2: Nämn utbudet av data med hjälp av objektet VBA Range .
Koda:
Sub Ta bort_Duplicates_Example1 () Område ("A1: C9"). Avsluta sub
Steg 3: Efter att ha nämnt metoden för åtkomst till VBA “ RemoveDuplicates ”.
Koda:
Sub Remove_Duplicates_Example1 () Range ("A1: C9"). RemoveDuplicates End Sub 
Steg 4: Första argumentet i vilken kolumn vi behöver ta bort dubblettvärdena. I det här exemplet från den första kolumnen måste vi ta bort dubbletterna.
Koda:
Sub Remove_Duplicates_Example1 () Range ("A1: C9"). RemoveDuplicates Column: = 1, End Sub 
Steg 5: Nästa sak är om data har rubriker eller inte. I det här fallet har vi rubriker så välj “xlYes”.
Koda:
Sub Remove_Duplicates_Example1 () Range ("A1: C9"). RemoveDuplicates Kolumner: = 1, Rubrik: = xl Ja Slut Sub 
Kör den här koden så kommer VBA att ta bort dubbletter från den valda regionen.

Detta är ett uttryckligt sätt att hänvisa till cellområdet. Om du vill välja intervallet på egen hand och sedan ta bort dubbletter måste vi använda variabeln för att arbeta med. I exemplet nedan visar jag dig hur du använder variabler i VBA.
VBA Removeduplicates - Exempel # 2
I exemplet ovan har vi specifikt levererat cellområdet. Nu kommer vi att se hur man arbetar med valet av egna celler.
Till exempel har jag några datauppsättningar som visas i bilden nedan.

Varje gång kan jag inte specificera cellintervallet uttryckligen, så vi tilldelar markeringen som intervallet.
Steg 1: Förklara variabeln som Range .
Koda:
Sub Remove_Duplicates_Example2 () Dim Rng As Range End Sub

Steg 2: Område är ett objekt vi ställer in intervallet som vårt val.
Koda:
Sub Remove_Duplicates_Example2 () Dim Rng som intervall Ställ in Rng = Selection End Sub

Steg 3: Nu istället för ett cellområde kan vi använda variabeln " rng ".
Koda:
Sub Remove_Duplicates_Example2 () Dim Rng As Range Set Rng = Selection Rng.RemoveDuplicates Columns: = 1, Rubrik: = xlJa Slut Sub

Innan vi kör koden måste vi först välja cellområdet så kan vi ta bort dubbletter från det markerade cellområdet.

VBA Ta bort dubbletter från flera kolumner - Exempel # 3
Vi kan också använda VBA för att ta bort dubbla värden från Excel-kolumner också. För att ta bort flera kolumner måste vi använda Array och nämna kolumnnumren.
Titta till exempel på datadatabilden.

Vi har duplicerade värden i första och fjärde kolumnen. Så vi tar bort från dessa kolumner. Använd koden nedan för att VBA för att ta bort dubbletter.
Koda:
Sub Remove_Duplicates_Example3 () Dim Rng As Range Set Rng = Range ("A1: D9") Rng.RemoveDuplicates Columns: = Array (1, 4), Header: = xlYes End Sub You can download this VBA Remove Duplicates Excel here. VBA Remove Duplicates Excel Template